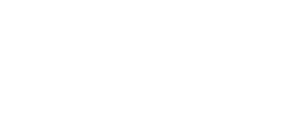O Prolog permite que o usuário capture imagens durante a realização do checklist para uma comprovação visual do que foi respondido. Mas para que seja possível é preciso realizar a parametrização no modelo do checklist.
Nesse artigo iremos levar em consideração que já existe um modelo de checklist criado e só deseja adicionar a captura de fotos nas respostas. Caso ainda não tenha um modelo criado, acesse nosso artigo: Criação de Novo Modelo de Checklist.
A captura de fotos pode ser habilitada em duas situações diferentes:
- Na pergunta: Dessa maneira a captura de fotos será habilitada caso o usuário selecione OK.
- Na opção de problema: Onde a captura de fotos será habilitada caso o usuário selecione NOK e aquela opção de problema.
Para habilitar a captura de fotos na pergunta:
1. No menu de opções, selecionar o item e, em seguida, clicar em
.
2. Dentre os modelos listados, selecionar a opção de Edição de Modelo () que se encontra ao lado do nome do modelo desejado.
3. Selecione a aba itens, onde todas as perguntas estarão listadas com suas respectivas alternativas.
4. Selecione a pergunta desejada e logo após o título defina se essa pergunta deve solicitar uma imagem ao selecionar OK através do campo Permite a captura de fotos ao responder OK.
5. Clicar no botão para concluir a ação.
Para habilitar a captura de fotos nas opções de problema:
1. No menu de opções, selecionar o item e, em seguida, clicar em
.
2. Dentre os modelos listados, selecionar a opção de Edição de Modelo () que se encontra ao lado do nome do modelo desejado.
3. Selecione a aba itens, onde todas as perguntas estarão listadas com suas respectivas alternativas.
4. Dentro de cada opção de problema possui o campo Captura de fotos quando selecionado. Coloque Captura habilitada para que o usuário possa adicionar imagens ao selecionar esta opção de problema.
5. Clicar no botão para concluir a ação.
Ficou com alguma dúvida? Entre em contato com o nosso suporte através da nossa Central de Atendimento!
Abertura de Chamado - Como entrar em contato com a nossa equipe.