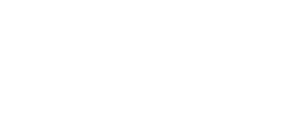⚠️ Lembrando que para executar está etapa será necessário configurar o Como consumir a Api JSON do Prolog diretamente no Power BI.
Passo 1: Criando a Power Query para buscar dados
Utilize o menu Nova Fonte > Consulta Nula, para criar uma nova consulta.
Você verá uma tela assim:
Abra o Editor Avançado para podermos escrever nossa Power Query. Uma tela assim será mostrada:
Agora você precisa substituir o texto por este:
(codUnidades as text, dataInicial as text, dataFinal as text, pageSize as number, pageNumber as number, optional data as list) =>
let
// Transformamos as unidades.
// - Remove espaços em branco.
// - Formata para queryParam. Exemplo: 1,2,3 --> 1,&codUnidades=2&codUnidades=3.
// Esse é o padrão de busca de dados para várias unidades, utilizando Query Params.
CodUnidadesQuery = Text.Replace(Text.Remove(codUnidades, " "), ",", "&branchOfficesId="),
// Monta a URL para buscar os dados.
RelativePath = "api/v3/tires",
QueryParams = "?branchOfficesId=" & CodUnidadesQuery & "&startDate=" & dataInicial & "&endDate=" & dataFinal & "&pageSize=" & Number.ToText(pageSize) & "&pageNumber=" & Number.ToText(pageNumber),
// Busca as aferições Avulsas.
Fonte = Json.Document(Web.Contents(BASE_PATH & RelativePath & QueryParams, [Headers=[#"x-prolog-api-token" = TOKEN]])),
// Combina os elementos com o resultado das buscas anteriores.
PreviousPageData = if data is list then data else {},
CurrentPageData = if Fonte[content] is list then Fonte[content] else {},
AppendedData = List.Combine({PreviousPageData, CurrentPageData}),
// Atualiza variáveis que controlam a lógica de próxima busca.
NewPageNumber = Fonte[pageNumber] + 1 as number,
// Realiza próxima busca ou retorna todos os dados ou convertendo saída para tabela.
OutputTable =
if Fonte[lastPage] = true
then
Table.FromList(AppendedData, Splitter.SplitByNothing(), null, null, ExtraValues.Error)
else
@#"GET Pneus"(codUnidades, dataInicial, dataFinal, pageSize, NewPageNumber, AppendedData)
in
OutputTable
Agora, basta renomear o nome da sua query para: GET Pneus
O nome tem que ser exatamente este.
Passo 2: Buscando os dados
Com tudo pronto, basta inserir os parâmetros da busca e clicar em invocar.
Para preencher os parâmetros, verifique os exemplos presentes na documentação do Prolog.
Ao invocar, a function que acabamos de criar será acionada, e buscará os Pneus. Ao final da busca, uma tabela com os dados será exibida e está tudo pronto para começar a transformar esses dados, gerando gráficos e visões sobre eles!
No exemplo, mostramos como consumir a Api do Prolog para buscar os Pneus. Você pode replicar esse processo para consumir os demais recursos disponíveis na Api. Além disso, você pode personalizar ou criar o seu próprio script!