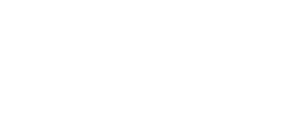Bem-vindo ao artigo Resolução de Ordem de Serviço! Vamos guiá-lo passo a passo para tornar essa etapa rápida e eficiente. Vamos começar? 😊
Quando um item é apontado pela primeira vez em um checklist como não-conforme, uma ordem de serviço é aberta para que a situação da mesma seja averiguada e, posteriormente, corrigida. A funcionalidade permitirá que você visualize e resolva os itens de uma ordem de serviço.Você consegue acessar a ferramenta de ordens de serviço tanto pelo Prolog Web quanto pelo Prolog App.
Prolog Web
1. No menu do PrologWeb, escolha a opção Ordens de serviço > Ordens de serviço.
Caso não apareça a opção ordens de serviço no seu menu procure o seu Gestor.
2. Na tela abaixo você conseguirá ter uma visão de todas as ordens de serviços, podendo filtrar as informações por grupo e unidade desejada, e também por tipos de veículos, placa específica e status. Dentre as placas ou ordens de serviço listadas, selecione aquela que você deseja realizar o fechamento dos itens abertos.
3. Na tela abaixo, selecione um ou mais itens que serão fechados e clique no botão resolver.
Nesta etapa você pode selecionar quantos itens desejar, mas lembre-se que o fechamento dos mesmos serão registrados com as mesmas informações (Início do Conserto, Término do Conserto, Km Atual do Veículo, Observações).
4. Na tela abaixo, preencha as informações necessárias para confirmar o conserto do(s) item(s) selecionado(s).
5. Você preencherá a data e a hora inicial e final do conserto, o km atual do veículo, e poderá também anexar até 10 imagens e inserir o produto e o serviço que foram utilizados na resolução da OS.
5.1. Caso o serviço utilizado para resolver a ordem de serviço ainda não esteja cadastrado, você pode cadastrá-lo nesta tela. Basta clicar em adicionar serviço e, em seguida, no botão +.

5.1.2. Você informará o nome do serviço e clicará no botão enviar. Após esse processo, o serviço cadastrado aparecerá na listagem de serviços para ser selecionado. 
5.1.3. Caso o produto utilizado para resolver a ordem de serviço ainda não eteja cadastrado, você pode cadastrá-lo nesta tela. Basta clicar em adicionar produto e, em seguida, no botão +.

5.1.4. Você informará o nome do produto e demais dados, e clicará no botão enviar. Após esse processo, o produto cadastrado aparecerá na listagem de serviços para ser selecionado.

Campos de preenchimento obrigatórios
- Início do Conserto: data e hora do início do conserto;
- Fim do Conserto: data e hora do fim do conserto;
- Km Atual do Veículo: quilometragem à qual o veículo se encontra no momento do fim do conserto. (Atenção! a quilometragem preenchida não pode ser inferior ao valor atual do veículo)
6. Ainda na tela de seleção de produto, agora você poderá escolher se o produto utilizado sairá do seu estoque interno ou não (para os casos em que a OS for resolvida externamente).

Prolog App
1. No menu do Prolog App, escolha a opção Ordens de serviço > Ordens de serviço.
2. Na tela abaixo, selecione a unidade, tipo de veículo e placas desejadas.
3. Na tela abaixo, você pode fechar a ordem de serviço de duas maneiras: Resolvendo todos os itens de uma vez, ou clicando no número da ordem de serviço e resolvendo item por item.
Clicando diretamente em resolver todos os itens, o fechamento dos mesmos serão registrados com as mesmas informações (Início do Conserto, Término do Conserto, Km Atual do Veículo, Observações).
4. Na tela abaixo, caso seja necessário inserir informações diferentes para a resolução de cada item, basta clicar no número da ordem de serviço e selecionar o item a ser fechado.
5. Insira as informações de resolução e clique em enviar para fechar a ordem de serviço.
Campos de preenchimento obrigatórios
- Início da resolução: data e hora do início do conserto;
- Término da resolução: data e hora do fim do conserto;
- Km Atual do Veículo: quilometragem à qual o veículo se encontra no momento do fim do conserto. (Atenção! a quilometragem preenchida não pode ser inferior ao valor atual do veículo);
- Observação: adicionar uma observação quanto à ação de conserto do item.
Ficou com alguma dúvida? Entre em contato com o nosso suporte através da nossa Central de Atendimento! Como entrar em contato com a nossa equipe.