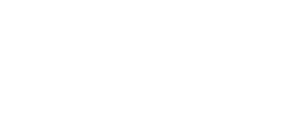Neste artigo você aprenderá como alterar, inativar e adicionar marcações na sua organização
Bem-vindo ao artigo Alterar, inativar e adicionar marcações! Vamos guiá-lo passo a passo para tornar essa etapa rápida e eficiente. Vamos começar? 😊
Com o registro de Controle de Jornadas selecionado na data e colaborador que se deseja realizar a Gestão de Marcações, é possível agora realizar ações de edição que buscam corrigir o histórico de marcações do colaborador em questão:
1 - Alterar marcação de intervalo
- Para alterar as informações de Data e/ou Hora, no menu do PrologWeb selecione a opção Controle de jornada > Gestão de marcações.

- Clique no ícone do lápis para realizar a edição

- Clique novamente no ícone de lápis que aparece e altere a(s) informação(ões) que deseja.

- Selecione, dentre as opções, uma justificativa.

Atenção! Caso você selecione a alternativa Outros, se torna obrigatório o preenchimento do campo Observação.
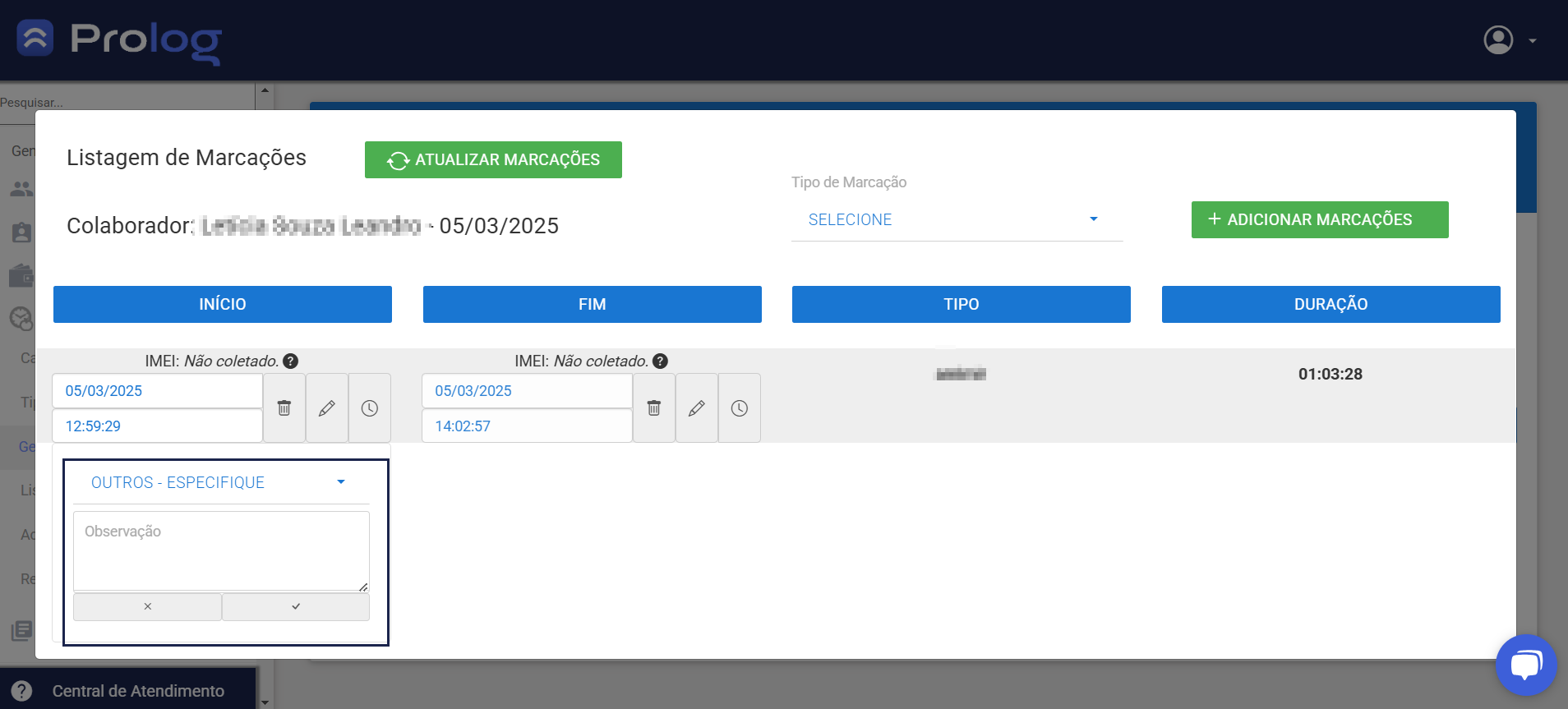
- Clique no botão no botão de check para confirmar a ação.

- Clique em Sim para finalizar a ação de alteração.

2 - Inativar marcação de intervalo
- Para inativar uma marcação que deseja, clique no botão de lixeira.

- Selecione, dentre as opções, uma justificativa.

Atenção! Sempre que é realizado um processo de Inativação, a marcação é destacada com a mensagem Atenção, a data e hora de início/fim vinculada está inativa!.
- Para tornar a mesma ativa novamente, basta clicar no ícone de reativar marcação e realizar o processo novamente adicionando uma nova justificativa.

Para Adicionar marcação de intervalo:
Para adicionar uma nova marcação através da funcionalidade Gestão de Marcações, diferentes alternativas são oferecidas:
1) Através da página principal da funcionalidade Gestão de Marcações:
- Acesse a funcionalidade Controle de jornada > Gestão de marcações.
- Clique no botão Adicionar Marcações.

- Selecione a Regional e Unidade à qual o colaborador que terá a marcação adicionada pertence.
- Na listagem de colaboradores, selecione o colaborador desejado.
- Selecione, dentre as opções, uma justificativa.

Observação: caso você selecione a alternativa "Outros", se torna obrigatório o preenchimento do campo "Observação".
- Defina o "Tipo de Marcação" selecionando uma das opções oferecidas na listagem.
- Preencha as informações de Data e Hora tanto para as marcações de Início e Fim.
- Clique no botão Concluir para finalizar a ação.

2) Com as marcações de um colaborador e data já selecionados:
- Com as marcações de um colaborador já selecionada na data desejada, clique no botão
.
- Selecione, dentre as opções, uma justificativa.
Observação: caso você selecione a alternativa "Outros", se torna obrigatório o preenchimento do campo "Observação".
- Defina o "Tipo de Marcação" selecionando uma das opções oferecidas na listagem.
- Preencha as informações de Data e Hora tanto para as marcações de Início e Fim.
- Clique no botão para finalizar a ação.
3) Uma terceira possibilidade se dá em casos em que uma marcação se encontrar sem vínculo. Isto é, ela possui apenas um Início ou apenas um Fim.
Para adicionar uma marcação complementar que complete o vínculo da marcação basta clicar no ícone .
- Preencha as informações de Data e Hora conforme desejado.
- Selecione, dentre as opções, uma justificativa.
Observação: caso você selecione a alternativa "Outros", se torna obrigatório o preenchimento do campo "Observação".
Ficou com alguma dúvida? Entre em contato com o nosso suporte através da nossa Central de Atendimento! Como entrar em contato com a nossa equipe.