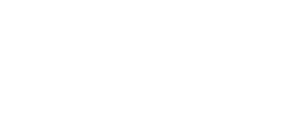Neste artigo você aprenderá como criar um modelo de checklist para a sua organização
Bem-vindo ao artigo Criar modelo de checklist! Vamos guiá-lo passo a passo para tornar essa etapa rápida e eficiente. Vamos começar? 😊
O Prolog permite que os usuários criem seus próprios modelos de checklist para seus diferentes tipos de veículos e necessidades.
A criação de um novo modelo de checklist deve ser realizada via Prolog Web, confira nosso passo a passo abaixo!
1 - No menu do PrologWeb, escolha a opção Checklist > Criar modelo.

2 - Preencha a Regional e Unidade a qual o checklist irá pertencer.

3 - No campo Nome, preencha com um nome que servirá de identificação para o checklist que será criado.

4 - Informe se o modelo de checklist deve coletar a assinatura eletrônica no final da realização.
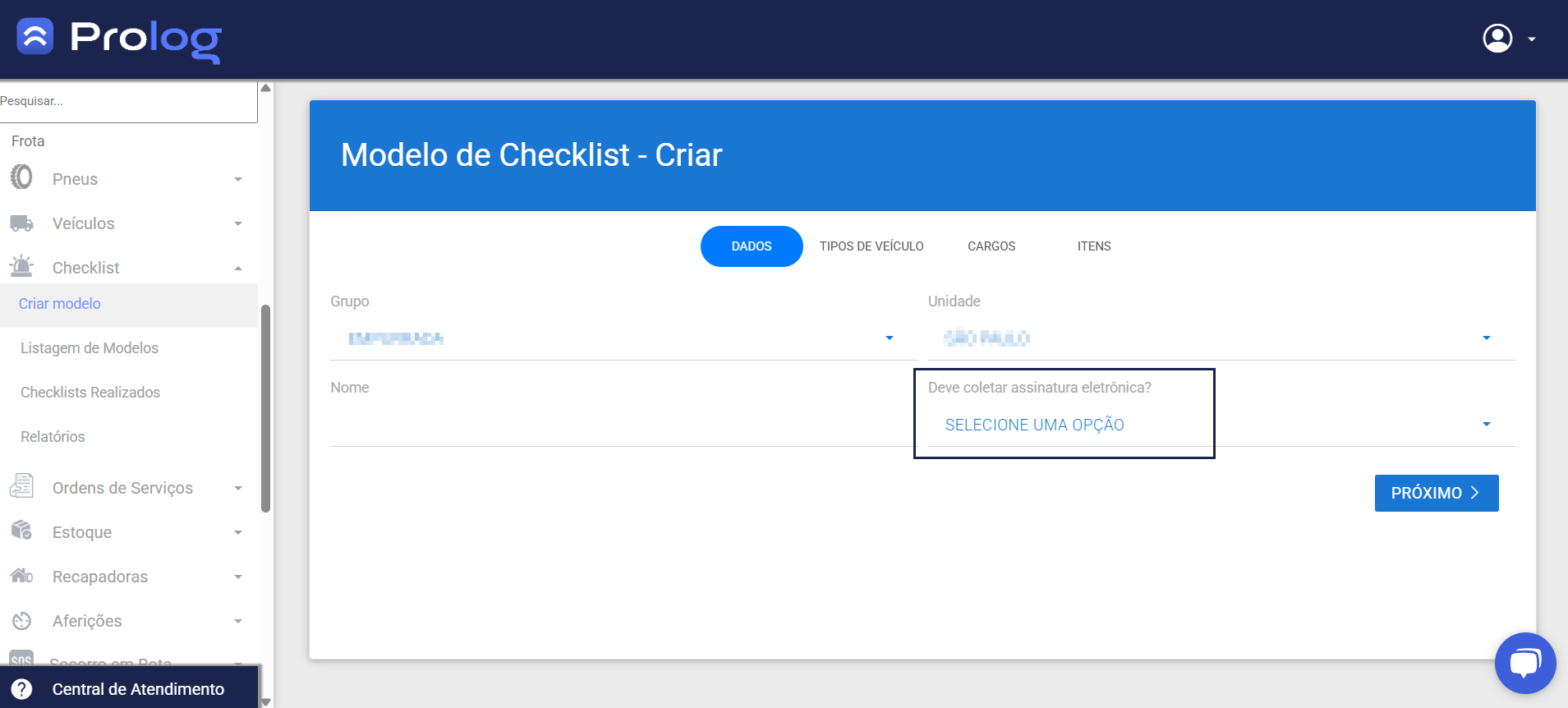
5 - Clique em Próximo e siga para a próxima aba: Tipos de veículo.

6 - Em Tipos de Veículo, selecione para quais tipos o checklist será válido.
O modelo de checklist só irá aparecer para realização quando o tipo de veículo selecionado estiver marcado nesta tela.
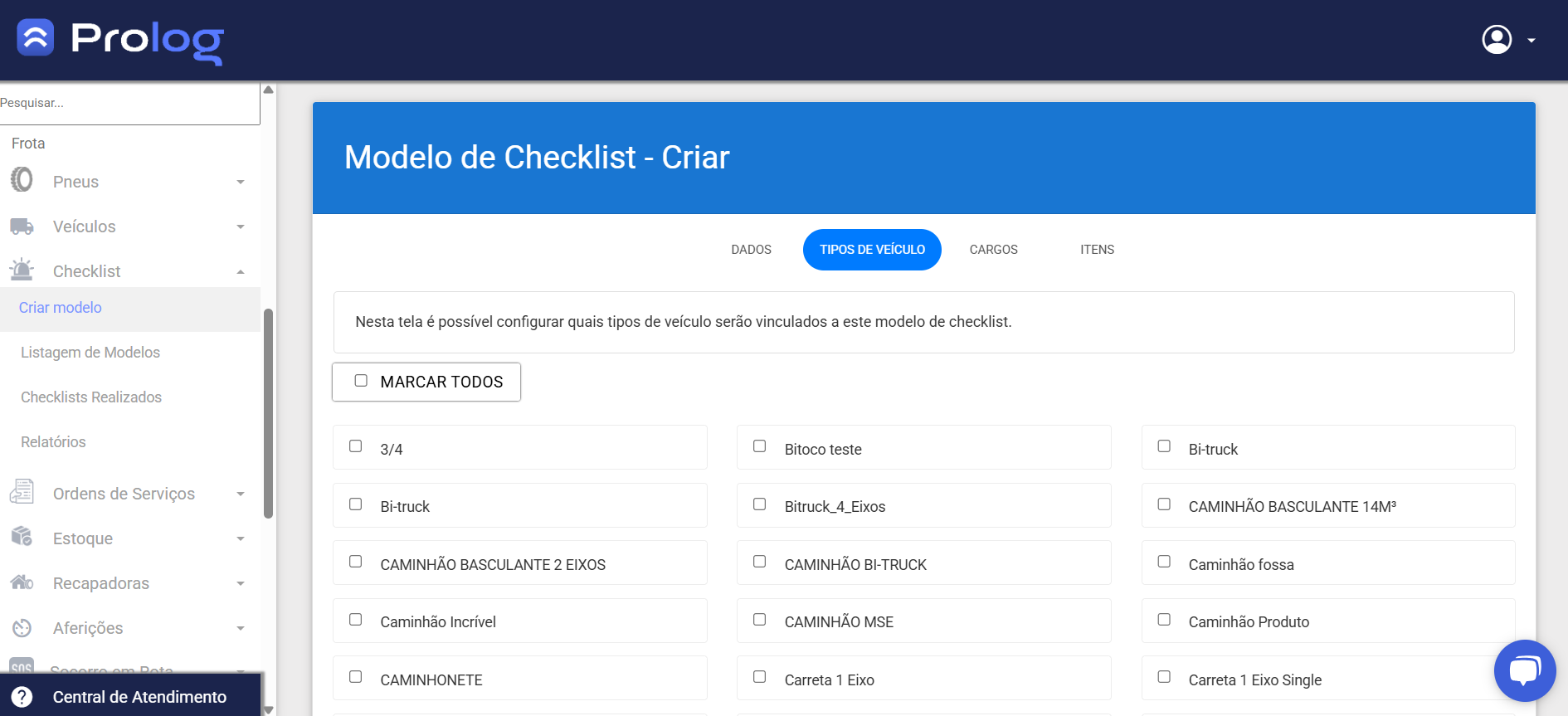
7 - Clique em Próximo e siga para a próxima aba: Cargos.
8 - Em Cargos, selecione, dentre os cargos cadastrados, para quais o checklist estará disponível para realização.
O modelo só irá aparecer para realização quando o usuário que estiver realizando tenha o cadastro vinculado a um dos cargos selecionados nesta tela.
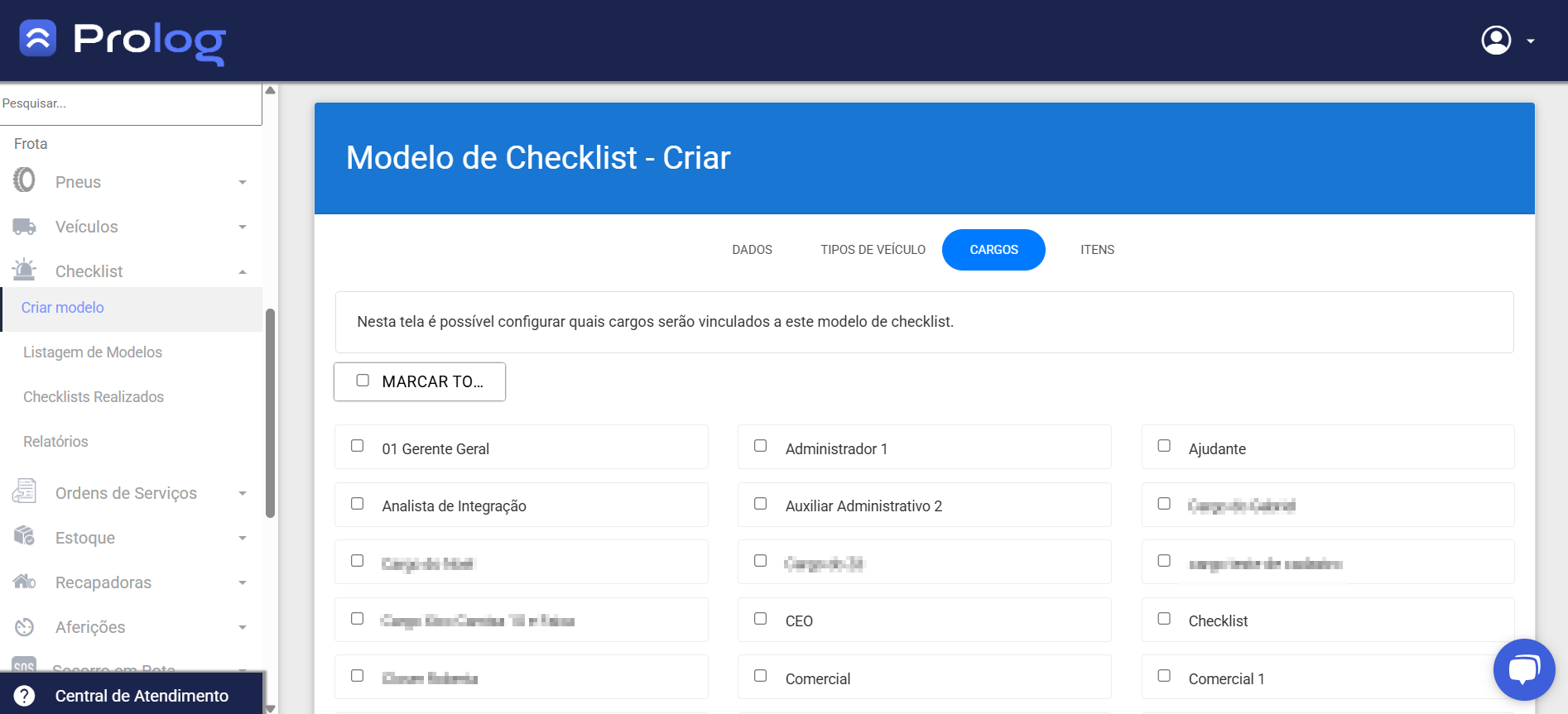
9 - Clique em Próximo e siga para a próxima aba: Itens.
10 - Em Itens, os itens serão as perguntas que irão compor o checklist.
Cada um desses Itens é composto pelos seguintes elementos:
- Título do item (pergunta).
- Permite captura de fotos ao responder OK.
- Parametrização de captura de foto.
- Imagem.
- Tipo de resposta.
- Lista de possíveis problemas.
Agora vamos explicar cada um dos elementos citados acima!
- Título do Item a ser checado.
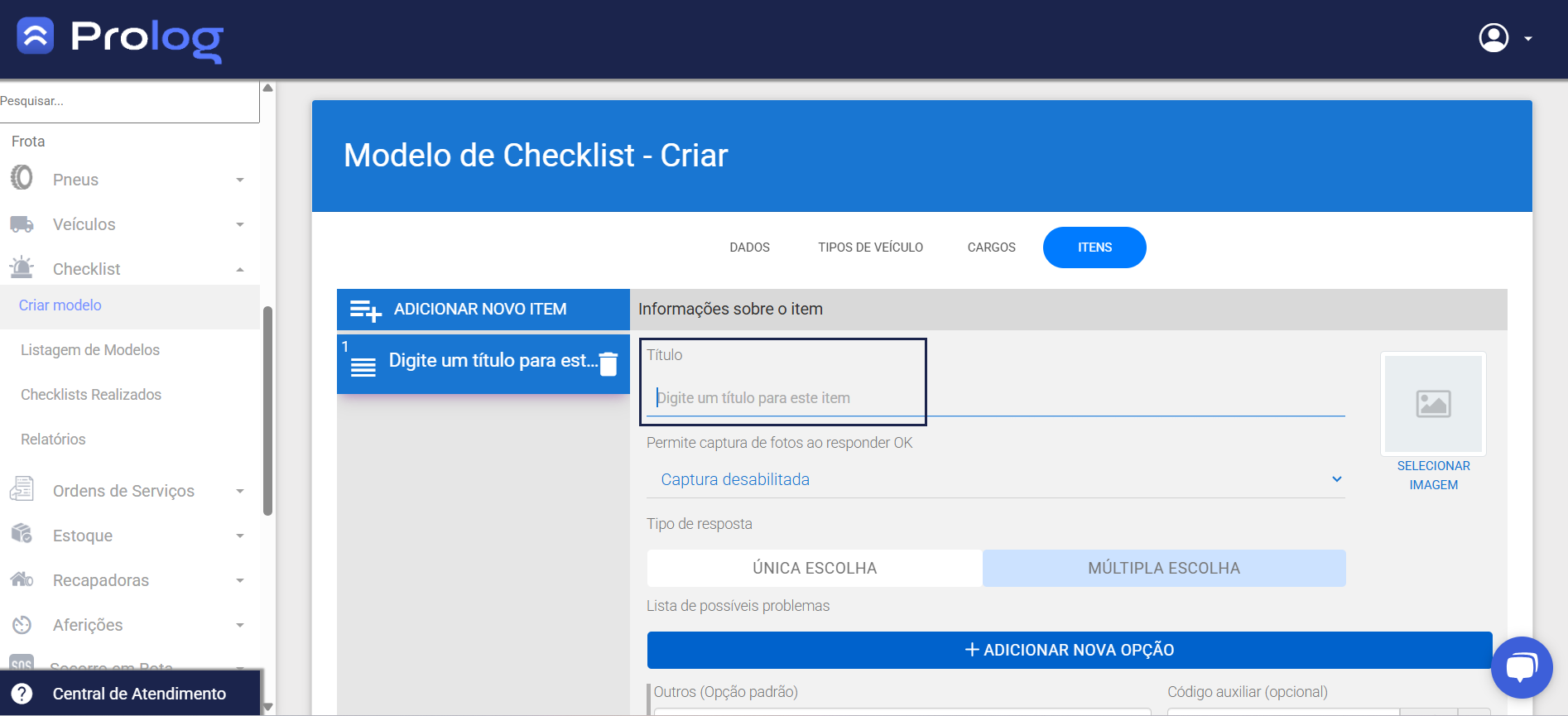
Insira o título do item que será visualizado no checklist. Verifique na imagem abaixo como irá aparecer na hora da realização:
- Permite captura de fotos ao responder OK.
Aqui deve selecionar se deve ou não ser capturada uma imagem na hora de responder OK para esta pergunta. Existem três opções de parametrização:
Opcional capturar: Solicita a captura de fotos ao selecionar OK para esta pergunta, mas não é obrigatório.
Obrigatório capturar: Torna obrigatória a captura de fotos ao selecionar OK para esta pergunta.
Captura desabilitada: Não solicita a captura de fotos ao selecionar OK para esta pergunta.
- Imagem
É possível atrelar uma imagem ilustrativa do item a ser verificado com a finalidade de facilitar sua identificação por parte do colaborador que irá realizar o checklist.
Ao clicar em Selecionar Imagem, é possível selecionar uma imagem presente tanto na Galeria Pública quanto em uma galeria elaborada por usuários da própria empresa (Galeria Empresa).
Confira neste artigo como adicionar imagens na Galeria da Empresa: Adicionar imagens à Galeria da Empresa
A imagem irá aparecer logo abaixo da pergunta conforme exemplo com a imagem do triângulo de sinalização
- Tipo de Resposta
Quando esta pergunta for respondida com NOK, ela poderá selecionar uma única opção de problema ou mais de uma?
Clique em única escolha caso seja obrigatório selecionar apenas uma opção, e caso seja possível adicionar mais de uma opção de problema, clique em múltipla escolha.
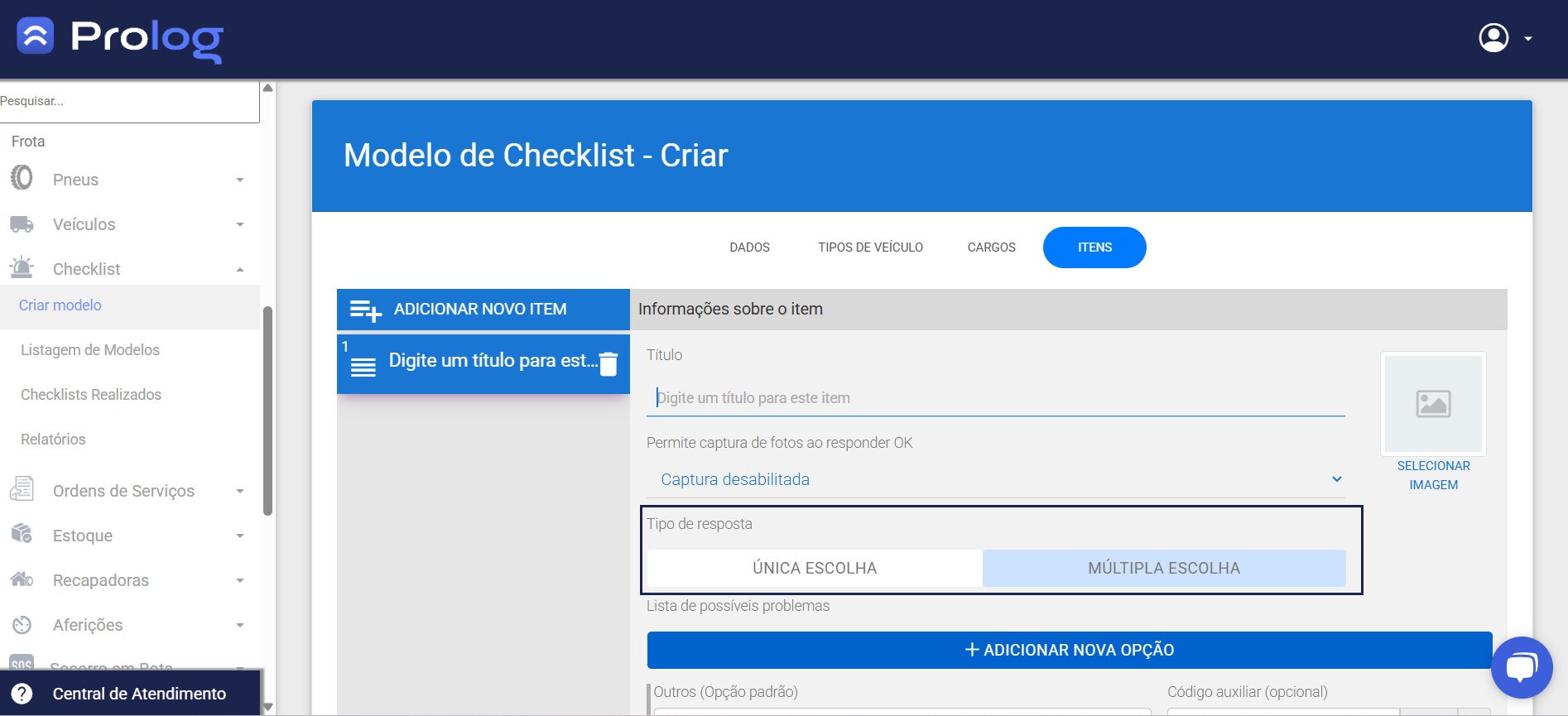
- Lista de possíveis problemas
Em caso de apontamento de não conformidade para um item (NOK) , uma lista pré elaborada de possíveis problemas para o mesmo é apresentada.
Nessa parte adicionaremos os possíveis problemas para o item que está sendo criado.
1 - Clique no botão Adicionar nova opção.
Em texto do problema, digite um possível problema relacionado ao item. Exemplo: Triângulo quebrado.
2 - Código auxiliar (opcional), este campo é utilizado em caso de integração com outro sistema.
3 - Deve abrir O.S? Informe se caso essa opção de problema seja selecionada, o sistema deve ou não abrir uma ordem de serviço automaticamente.
4 - Prioridade: Defina a prioridade deste item visando o tempo para o seu conserto.
Existem três níveis de prioridade:
Baixa: Esse problema tem um prazo de 30 dias para ser solucionado.
Alta: Esse problema tem o prazo de 48 horas para ser solucionado.
Crítica: Esse problema tem o prazo de 1 hora para ser solucionado e acarreta no bloqueio do veículo no farol do checklist. (Veja mais sobre a funcionalidade Farol de Checklist.)
6. Captura de fotos quando selecionado: Indique se essa possível opção de problema deve ou não solicitar foto quando selecionada.
Opcional capturar: o usuário pode adicionar até três fotos, mas não é obrigatório
Obrigatório capturar: é obrigatório a captura de pelo menos uma imagem para concluir.
Captura desabilitada: não será possível adicionar uma imagem nesse item.
Atenção! A opção Outros sempre estará presente como opção de resposta para os itens, não sendo necessária a criação da mesma. Esta opção permite que o colaborador que está realizando o checklist relate um problema não oferecido entre as demais respostas. Ainda assim, as opções de "Deve abrir O.S?" e "Prioridade" devem ser configuradas para esta alternativa.
Quando essa opção é selecionada, o sistema abre uma caixa para o colaborador descrever o problema:
- Menu de Itens do Checklist
No lado esquerdo desta tela é apresentado um organizador do processo de criação do modelo de checklist, podendo nele se Adicionar um novo item, Excluir item criado e Organizar a ordem de apresentação dos itens.

Para organizar a ordem de apresentação, é necessário que seja clicado no ícone presente abaixo do número do item e arrastá-lo para a posição desejada.
12 - Para finalizar a criação de um novo modelo de checklist, clicar em Finalizar
Ficou com alguma dúvida? Entre em contato com o nosso suporte através da nossa Central de Atendimento! Como entrar em contato com a nossa equipe.