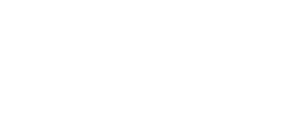Neste artigo você aprenderá como realizar um checklist offline na sua organização
Bem-vindo ao artigo Realizar um checklist offline! Vamos guiá-lo passo a passo para tornar essa etapa rápida e eficiente. Vamos começar? 😊
O checklist é uma funcionalidade que também pode ser utilizada offline, para facilitar quando seu aparelho está sem internet.
A realização do checklist offline é idêntica à online, porém, os passos para se iniciar um checklist quando offline são um pouco diferentes.
Confira abaixo como realizar um checklist offline!
1. Abrir o Prolog App em seu dispositivo móvel.
2. Nesse momento você precisa já estar logado no seu Prolog com usuário e senha pois o login não funciona de forma offline.
3. No menu de opções, selecionar Checklists

4. No menu do checklist, selecionar a opção Realizar Checklist.

5. Para acessar a funcionalidade, deve autenticar o usuário digitando o seu CPF.
6. Preencher os campos: grupo, unidade, modelo de checklist, placa, saída ou retorno.
Caso não esteja aparecendo a unidade que você deseja realizar o checklist, vá nas configurações de checklist e parametrize para a unidade desejada.
7. Após selecionar todos os filtros e clicar em INICIAR CHECKLIST, os itens (perguntas) do modelo de checklist selecionado, serão apresentados.
7.1 Quando o item estiver de acordo, o colaborador deve selecionar o botão (OK) e seguir para o próximo item.

Caso este item esteja parametrizado para solicitar foto de confirmação ao selecionar OK, ela será solicitada antes de alterar para o próximo item.
7.2 Quando o item não estiver de acordo, o colaborador deve selecionar o botão (NOK). Neste caso, uma janela será apresentada com a lista de possíveis problemas para que o colaborador selecione a correspondente ao que está ocorrendo.

Caso nenhuma das opções represente o problema, deve ser selecionada a opção outros, onde poderá descrever o problema.
Caso este item esteja parametrizado para solicitar foto de confirmação ao selecionar a opção de problema selecionada, ela será solicitada antes de alterar para o próximo item.
8. Após responder todos os itens, o sistema apresenta o resumo e junto disponibiliza o campo de observação,onde pode ser adicionado um comentário de texto livre.
9. Realizada a verificação de todos os itens, um relatório apresentará um resumo do checklist para revisão.
Para seguir com a confirmação da ação, apertar o botão Enviar..
Nesta tela ainda é possível alterar a condição de um item (OK ou NOK) apenas selecionando ele e apontando a nova situação.
10. Por último, o sistema irá solicitar o Km atual do veículo e em seguida deve clicar em ENVIAR.
Para visualizar checklists que foram feitos offline e ainda não foram sincronizados: Visualização de Checklist Offline
Ficou com alguma dúvida? Entre em contato com o nosso suporte através da nossa Central de Atendimento! Como entrar em contato com a nossa equipe.